[AWS] 4.EC2(Elastic Compute Cloud) 시작하기

시작하기 앞서 혹시 시간이 없으신 분들은 그림만 보고 빠르게 세팅 하셔도 됩니다...ㅠㅠ
스크롤이 생각보다 기네요.
Amazon Elastic Compute Cloud (EC2)
▶ 독립된 컴퓨터를 임대해주는 서비스 (AWS의 대표적인 서비스, 대표적인 상품)
1. 특징
- 컴퓨팅 요구사항의 변화에 따라 컴퓨팅 파워를 조정할 수 있다.
- 새로운 서버 인스턴스 확보 및 부팅시간을 몇분으로 단축시킬 수 있다.
- 실제로 사용한 용량만큼만 지불 가능 (요금제 선택에 따라 낭비할 수 도 있음)
- Linux / Windows 중 선택 가능하다 (이외 운영체제는 현재 지원하지 않는다)
- 안정성을 위해 여러 AWS 리전과 가용 영역에 걸쳐 배포.
EC2 시작하기
※ 사전 작업
▶ 웹 콘솔에 로그인 하여 접속
▶ 우측 상단에서 리전 선택
- 나와 같은 경우는 당연히 서울 선택

- 선택후 보이는 서비스들이 해당 리전(서울)에서 서비스 가능한 리스트 이다.
(이중 EC2 클릭하자.)

- 다음 화면에서 해당 그림과 같이 [ 인스턴스 시작 ]을 클릭하여준다.

※ 지금부터가 진짜 EC2 시작하기 위한 작업이다.
단계 1: Amazon Machine Image(AMI) 선택

- Amazon Machine Image(AMI) 선택 이라고 하는 것은 운영체제를 선택한다고 보면 된다.
(AMI : 사전 구성된 Amazon 머신이미지 라고 볼 수 있다.)
- Linux / Windows 중에서 선택 가능하다.
(직접 리눅스를 커스터 마이징 하여 아마존 웹서비스에 최적화한 Amazon Linux를 제공한다.)
- Windows같은 경우 [ Microsoft Windows Server 2019 Base ], [ Microsoft Windows Server 2019 Base with Containers], [Microsoft Windows Server 2016 Base] 등 프리티어 사용 가능 하다는 뱃지가 붙어 있어야 무료이다.
(SQL Server (Database) 가 제공되는 경우는 유료이다. SQL Server는 매우 비싸기 때문에 유의 하자)
- 나와 같은 경우엔 Amazon Linux를 사용해 보려고 한다.
(Amazon Linux AMI 2018.03.0 선택)
단계 2: 인스턴스 유형 선택

- [프리 티어 사용 가능] 이 붙지 않은 Instance는 컴퓨터를 시작하는 순간부터 과금이 발생할 수 있다.
- vCPUs : CPU의 개수 설정 부분 (vCPU : 가상화된 CPU)
- 인스턴스 그룹을 좀더 살펴보자. 스크롤을 내려 보자.
내가 사용할 t2.micro가 속한 그룹인
General purpose (범용)을 포함
Compute optimized(컴퓨팅 최적화), Memory optimized(메모리 최적화), Storage optimized(스토리지 최적화)
GPU instances(GPU 인스턴스) 등이 있는데
실제 운영시 어떤 서비스를 하는가에 따라 그룹 및 type설정을 고려해보아야 한다.
간단히 이번 수업때 정리한 실제 사용 사례를 참고하면 좋을 것 같다.

ㆍ 범용인스턴스
- T2인스턴스는 저렴한 성능 순간 확장 가능 인스턴스 유형으로서, 기본수준 이상으로 순간 확장하는 기능과 함께 기본수준의 CPU 성능을 제공한다.
웹서버, 빌드 서버 및 개발 환경과 같이 가끔 성능을 순간 확장해야 하는 워크로드를 위한 컴퓨팅, 메모리 및 네트워크 리소스를 균형있게 제공한다.
- M5 및 M4 인스턴스는 컴퓨팅, 메모리 및 네트워크 리소스를 균형있게 제공합니다.
인코딩 애플리케이션, 트래픽이 많은 콘텐츠 관리시스템, Memcached 애플리케이션 등과 같이 고성능 CPU 및메모리가 필요한 애플리케이션에 적합하다.
ㆍ 컴퓨팅 최적화 인스턴스
- C5 및 C4 인스턴스는 컴퓨팅 집약적인 워크로드에 최적화되어 있다.
- 메모리(RAM)보다 CPU 비율이 높다.
- 고성능 웹서버, 배치성 프로세스, 고성능 과학 및 엔지니어링 애플리케이션 등과 같은 애플리케이션에 매우 적합하다.
ㆍ 메모리 최적화 인스턴스
- 이 인스턴스 시리즈는 메모리 집약적인 워크로드에 최적화되어 있다.
- 고성능 데이터베이스, 분산 메모리 캐시, 인 메모리 분석, SAP와 같은 소프트웨어의 대규모 엔터프라이즈 배포 등과 같이 처리량이 높은 애플리케이션을 위한 대용량 메모리를 제공한다.
ㆍ가속 컴퓨팅 인스턴스
- 기계학습, 비디오 인코딩, 대화형 스트리밍 애플리케이션 등과 같은 그래픽 및 GPU(그래픽처리장치) 컴퓨팅 애플리케이션에 최적화 되어 있다.
ㆍ스토리지 최적화 인스턴스
- NoSQL 데이터베이스, 확장트랜잭션데이터베이스, 데이터 웨어하우징, 하둡, 클러스터 파일 시스템 등과 같은 스토리지 및 매우 높은 무작위 I/O 성능에 최적화 되어 있다.
- D2 인스턴스는 스토리지에 최적화 되어 있으며 높은 디스크 처리량을 제공한다.
MPP(Massively Parallel Processing) 데이터 웨어 하우징, MapReduce 및 하둡 분산 컴퓨팅, 분산 파일시스템 및 데이터프로세싱 애플리케이션에 적합하다.
- 우린 일단 t2.micro (프리 티어 사용 가능)을 클릭, [다음: 인스턴스 세부 정보 구성] 을 클릭하여 준다.
단계 3: 인스턴스 세부 정보 구성

- 인스턴스 개수 : Instance의 개수 설정 (몇 개까지 가 확장될 수 있는지 등)
- 구매 옵션 : 스팟 인스턴스란 AWS에서 유휴(놀고 있는, 사용하지 않는, 여유) 컴퓨터가 많은경우 할인 받을 수 있는 요금제라고 볼 수 있다.
정확한건 다음 싸이트 참고 (https://aws.amazon.com/ko/ec2/spot/)
- 종료 방식 : 중지 같은 경우 잠시 프리징 시킨다고 보면된다. 종료 같은경우는 아예 해당 Instance를 삭제한다고 보면 된다.
단계 4: 스토리지 추가

- 크기(GiB) : 메모리 GB
- 볼륨 유형 : SSD가 두 종류가 있는데, 프로비져닝된 IOPS SSD가 있는데 이는 직접 저장장치의 속도를 지정할 수 있다.
즉, 성능을 높게 잡으면 비용이 많이 발생할 수 있으니 난 범용 SSD를 선택 해야겠다.
- 종료 시 삭제 : 해당 옵션이 체크시 종료하면 컴퓨터와 저장장치가 모두 폐기된다고 보면된다. 체크가 안되있는 경우 컴퓨터는 폐기, 저장장치는 폐기되지 않는다고 보면 된다.
( 저장장치도 비용 발생할 수 있으니 체크 하고 넘어가도록 하자. )
단계 5: 태그 추가

- 어떤 인스턴스를 만들고, 어떤 용도, 누가 관리 하는지 등의 메모기능이라고 볼 수 있다.(설명 기능)
- 간단히 해당 EC2의 역할이 먼지만 기록하고 넘어가도록 하자.
(해당 EC2 Instance의 이름만 지정하였다.)
단계 6: 보안 그룹 구성

- 권한과 관련된 것을 지정한다.
(네트워크를 통해 누가 인스턴스에 접속 가능한지. 어떤 접속방식 허용할지 등의 보안설정 가능)
- Default는 SSH 접속 허용이다.
(임의 지정하여 특정 IP만 허용가능, 계속 [규칙추가]하여 또 다른 IP도 추가 가능하다)
- 보안 그룹 할당: [새 보안 그룹 생성]하여 추후 새로 만들 서버들에게도 동시에 적용 가능하다
- Type을 추가 또는 제거 하여 내가 만든 Instance의 허용 접속 방법, 트로토콜을 허용 할 수 있다.
([소스] => [내 IP] 를 선택 시 해당 웹 페이지 접속한 IP가 자동으로 선택 된다. 해당 IP만 허용, 위치무관은 누구나 접속 가능)
(리눅스계열의 원격제어 방식인 SSH, 웹 브라우저로 접속하는 경우 HTTP 또는 HTTPS)
- 나와 같은 경우는 SSH, HTTP 만 접속 허용하도록 설정하고 [ 검토 및 시작 ] 을 클릭하여 주었다.
단계 7: 인스턴스 시작 검토
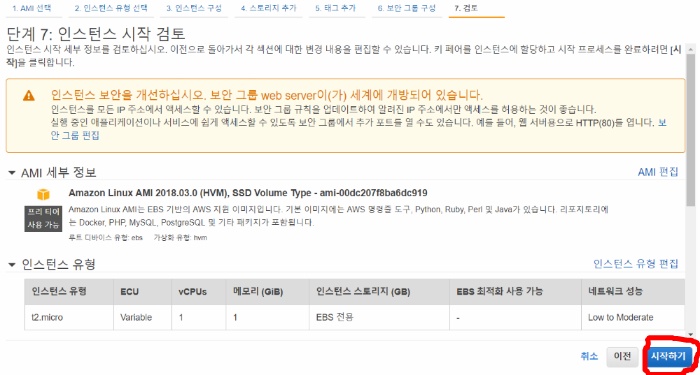
- 최종 검토 페이지이다.
- 시작하기 클릭시 네트워크 시작시 지정할 비밀번호 설정 페이지가 호출된다.

- 단순한 비밀번호를 사용하면 해킹당할 위험이 크기 때문에 KeyPair를 제공하여 준다.
(키 페어를 메모장으로 열어본 결과)

- [ 새 키페어 생성 ]을 선택하고 케피어 이름을 선택한 후 [ 키 페어 다운로드 ]를 클릭하면 다운로드 됨과 동시에 생성할 Instance에 비밀번호를 자동으로 설정하여 둔다.
- 해당 키 페이어는 절대 다시 발급해주지 않기 때문에 중요하다.
※ 키페어를 어디에 저장하는가?
AWS 자습서에서는 다음 위치에 저장 할 것을 권고, 가이드 하고 있다.
(참고 https://aws.amazon.com/ko/getting-started/tutorials/launch-a-virtual-machine/)
▶ Windows 사용자
- 키 페어를 .ssh라는 하위 디렉터리에 있는 사용자 디렉터리에 저장하는 것이 좋다.
(예: C:\user\{yourusername}\.ssh\MyKeyPair.pem).
(팁: .ssh 라고 폴더를 생성시 오류가 발생 한다

.ssh.라고 폴더 이름을 입력하면 마지막에 있는 마침표가 자동으로 제거된다.

▶ Mac/Linux 사용자
- 키 페어를 홈 디렉터리의 .ssh 하위 디렉터리에 저장하는 것이 좋다
(예: ~/.ssh/MyKeyPair.pem).
- 팁: MacOS에서는 기본적으로 키 페어가 다운로드 디렉터리에 다운로드 된다.
키 페어를 .ssh 하위 디렉터리로 이동하려면 터미널 창에 mv ~/Downloads/MyKeyPair.pem ~/.ssh/MyKeyPair.pem 명령을 입력한다.
마무리
- 키페어 저장이 끝났으면 [ 인스턴스 시작 ] 클릭.

- 다음과 같이 시작 중이라는 상태 로그를 볼 수 있다.

- 다시 처음 인스턴스 페이지로 돌아가보면 인스턴스가 생성 되었고, 초기화 중인 것을 볼 수 있다.

- 몇 분 뒤 초기화가 끝나고 이로써 EC2 Instance 한개가 생성 완료 되었다.
즉, 내 리눅스 OS 클라우드 컴퓨터 세팅이 완료 되었다.
자세히 알아보기 위해 글을 쓰다보니 너무 스크롤이 길어 진 것 같다 ㅠ 다음부터는 좀 끊어서 써야 될 것 같다.
관련글 |
ㆍ 1. AWS 란? ㆍ 2. AWS 회원가입하기 클릭 ㆍ 3. 리전(지역)과 가용영역(Availability Zone) ㆍ 5. EC2 리눅스 인스턴스 접속 방법 ㆍ 6. EC2 AWS MarketPlace 사용방법 (EX. WordPress 설치) ㆍ 7. [AWS] 7.AWS Elastic IP (EIP) 고정 아이피 할당 하기 |
'Dev Tools, WEB & WAS > AWS' 카테고리의 다른 글
| [AWS] 6.EC2 AWS MarketPlace 사용방법 (EX. WordPress 설치) (0) | 2023.02.06 |
|---|---|
| [AWS] 5.EC2 리눅스 인스턴스 접속 방법 (0) | 2023.02.06 |
| [AWS] 3.리전(지역)과 가용영역(Availability Zone) (0) | 2023.02.06 |
| [AWS] 2.AWS 회원가입 따라하기 (0) | 2023.02.06 |
| [AWS] 1.AWS란? (0) | 2023.02.06 |