[AWS] 2.AWS 회원가입 따라하기
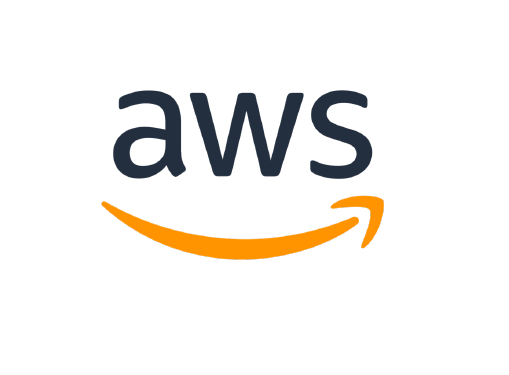
AWS 회원가입
- 다음 싸이트로 이동 한다.
https://portal.aws.amazon.com/billing/signup#/start
- 12개월 프리 티어 엑세스 포함. 어쩌고로 시작하는 페이지를 볼 수 있다.
- 여기까지 일반 싸이트 회원가입과 별 다를바 없다.
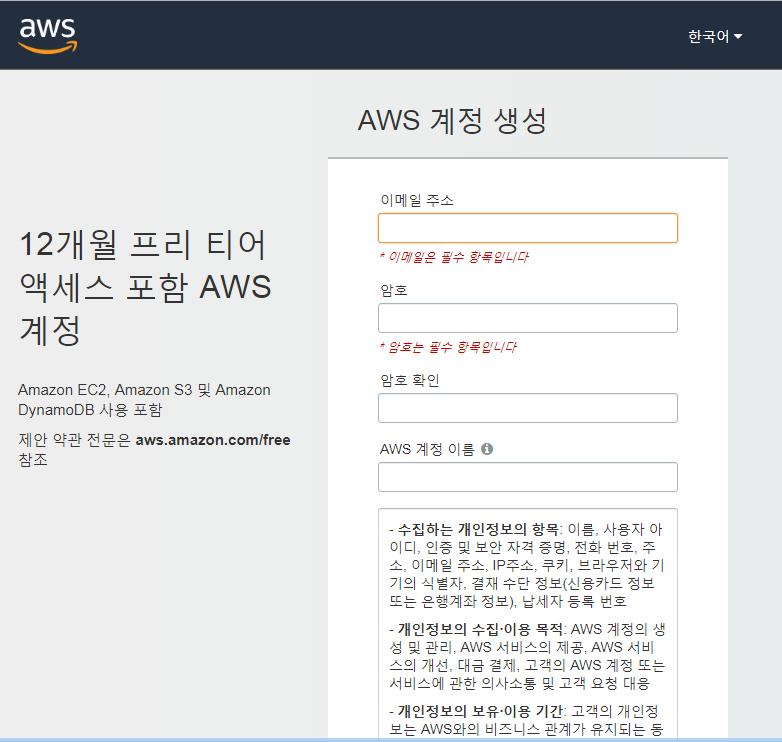
- 계정 유형은 [ 개인 ] 을 선택 하여 준다.
- 과금이든 오류이든 연락을 취해야 할 일 이 생길 수 있으므로, 제대로된 정보를 기입하여 주자.
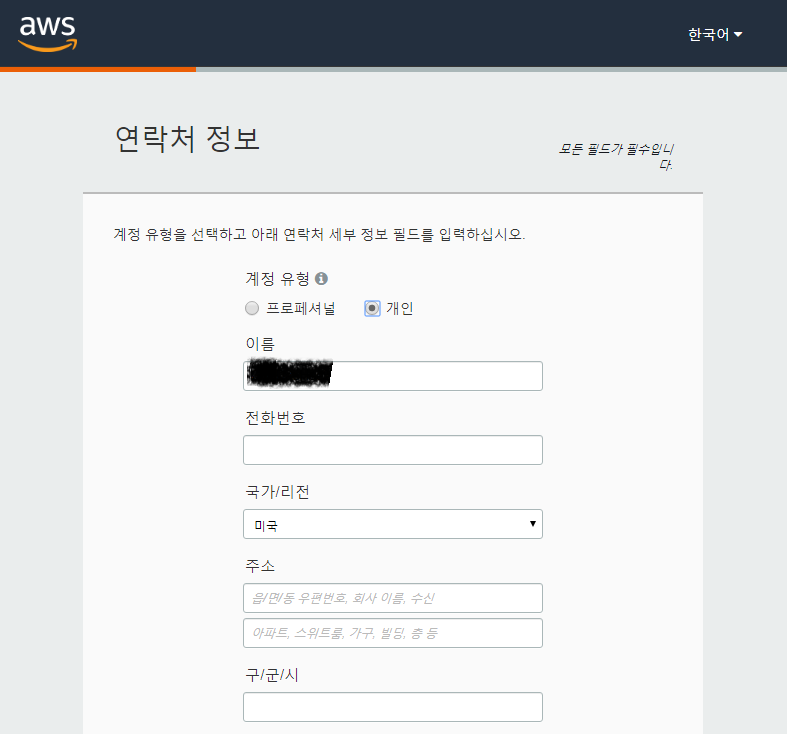
- AWS 회원가입시 비자(Visa) 또는 마스터(Master) 카드가 필요하다.
- 카드번호, 만료일, 그리고 휴대폰 인증을 통해 가입을 진행 하였다.

그런데 이게 뭐지? ㅠㅠ
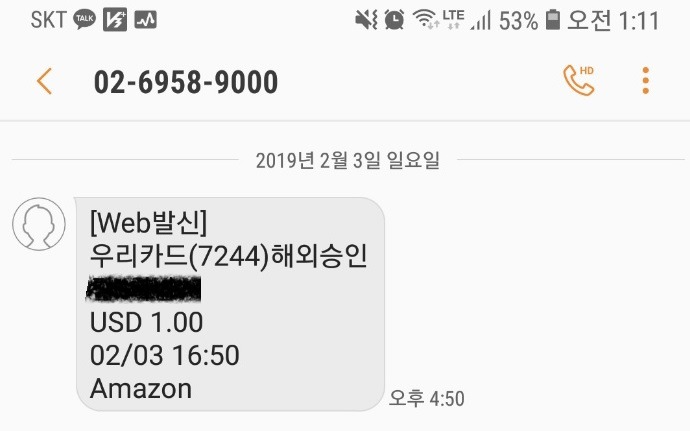
실제 비용 지불이 된건지? 테스트 결제인지 결제가 되어버렸다.
별로 비싸진 않으니.. 일단 넘어가도록 하자.
※ 추가
- 역시나 약 2주후?? 자동 취소되어 환불 되었다.
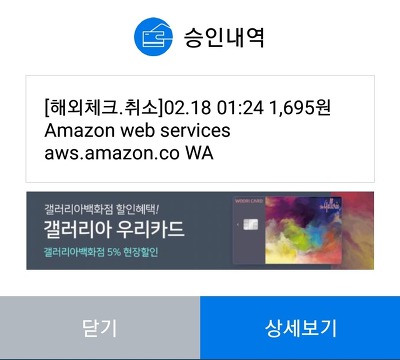
별건 아니지만 참고.
- 공부 목적이므로 구지 개발자 플랜, 비즈니스 플랜을 선택하지 않고 [ 기본플랜 ]을 선택.
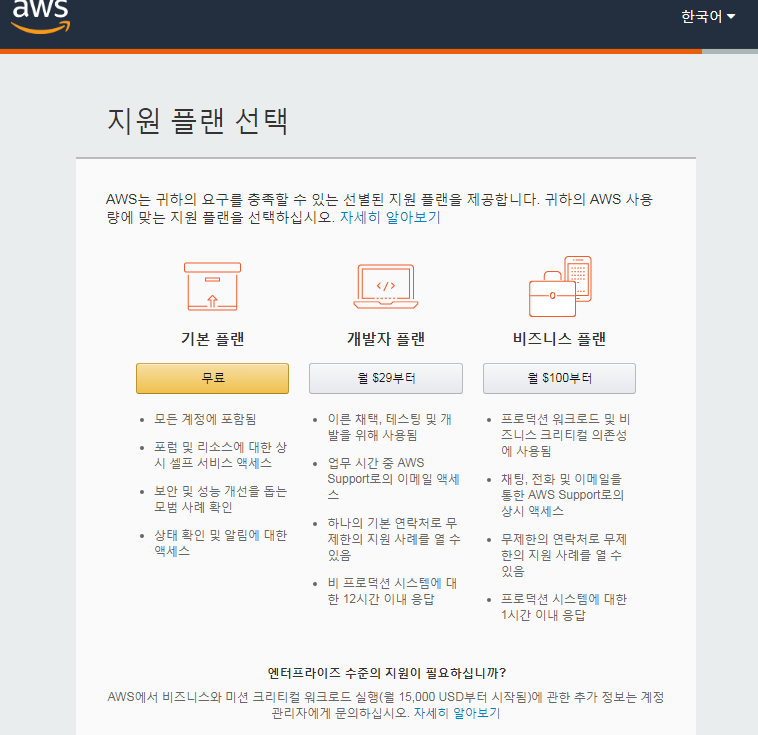
- 회원가입 완료.
- 하지만 여기서 끝내면 안된다. AWS는 과금이 될 수 있는 서비스이기 때문에 해킹 당했을때의 피해는 누구도 보상해주지 않는다.
그렇기 떄문에 비밀번호를 평소에 사용하지 않고, 어려운 비밀번호로 설정해 주도록 하자.
- 그리고 [ 2차 비밀번호 사용도 추천 ]한다. 은행에서 흔히 많이 사용해 본 OTP 서비스를 통해 설정 가능하다.
- AWS Console에 로그인 하여주자.

- [ 전체 서비스 ] 클릭
- 밑으로 스크롤 이동하여 [ 보안, 자격 증명 및 규정 준수 ] => [ IAM ] 클릭
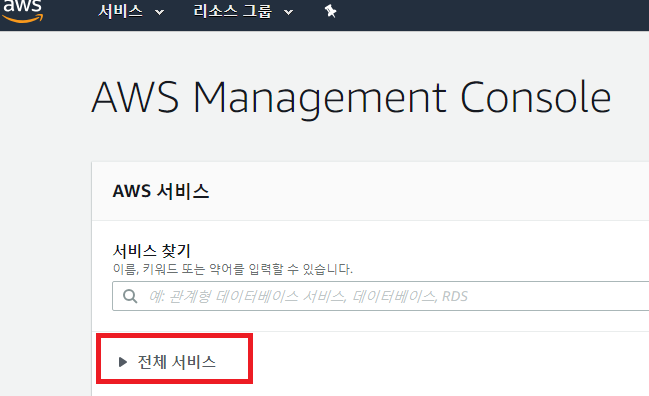
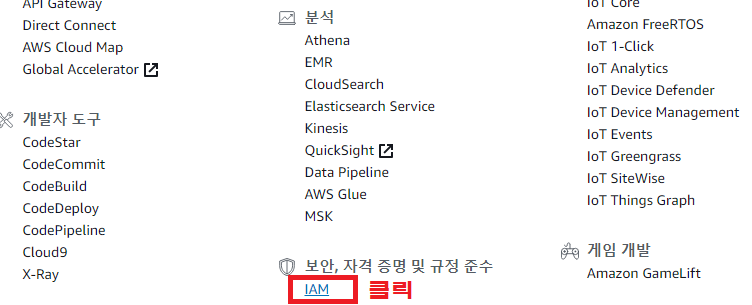
- 초록색 표시가 되어있으면 안전하다는 표시이다.
- [ 루트 계정에서 MFA 활성화 ] 클릭 => [ MFA 관리] 클릭
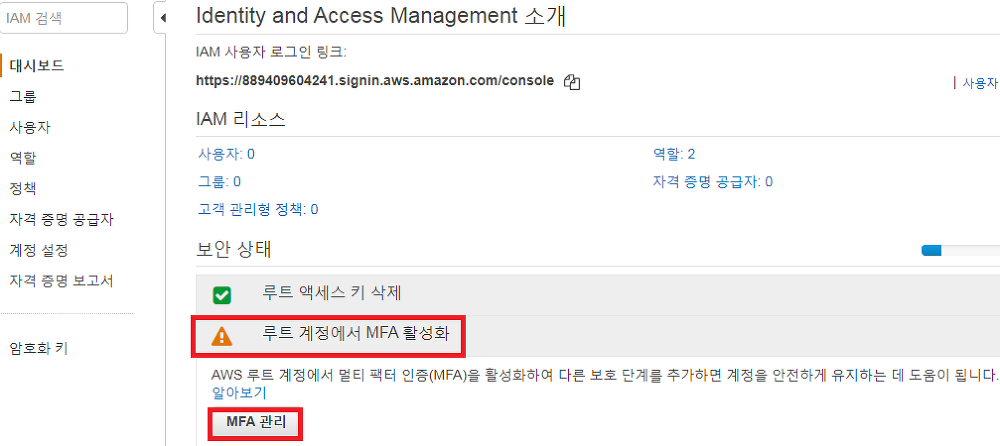
- [ Continue to Security Credentials ] 클릭
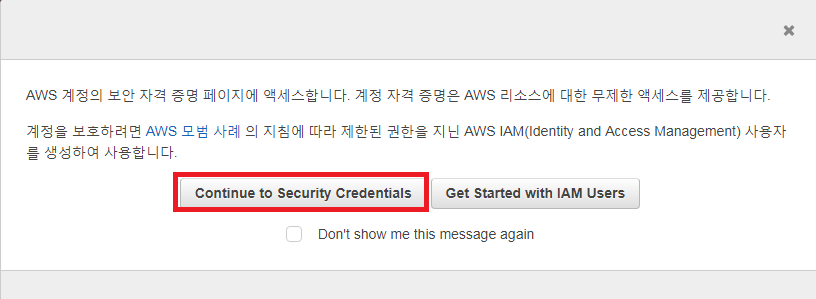
- [ 멀티 팩터 인증(MFA) ] (2차 비밀번호 라고 생각하면 된다) 클릭
- [ MFA 활성화 ] => [ 가상 MFA 디바이스 ] => [ 계속 ] 클릭
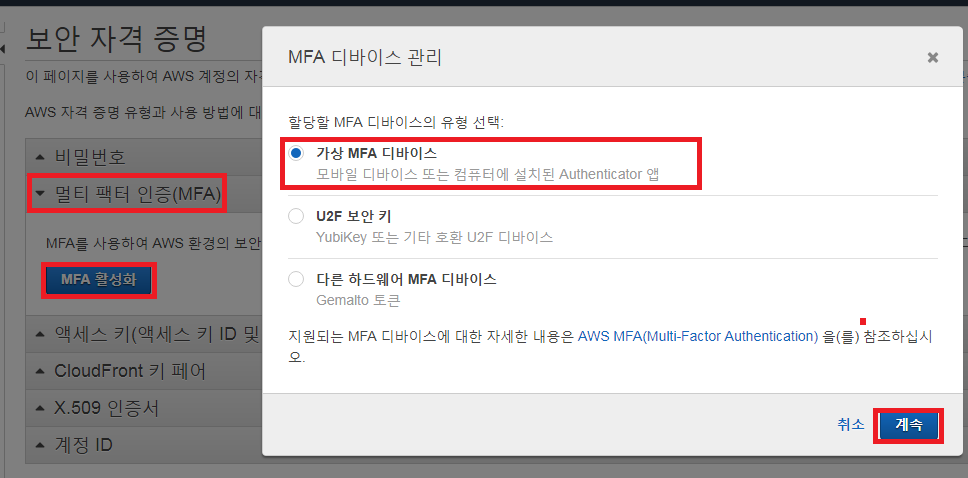
- [ QR 코드 표시 ] 클릭 하면 QR 코드가 표시된다.
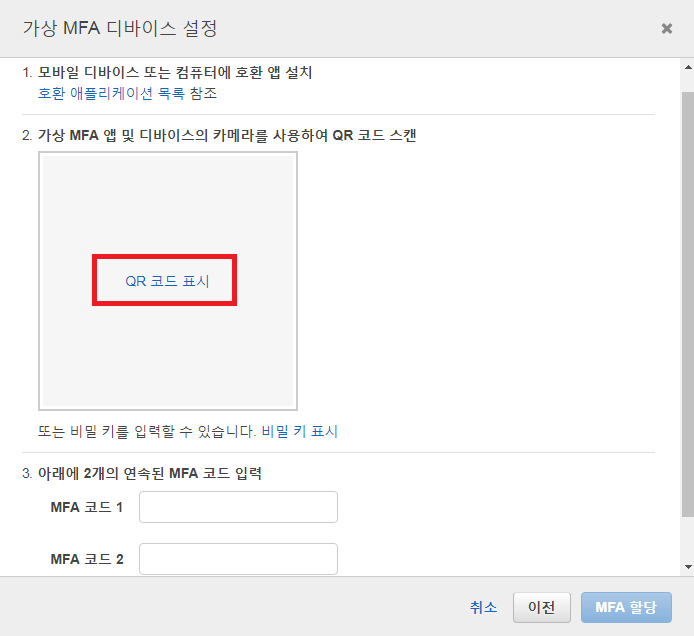
- 안드로이드 (IOS) 마켓에서 [ Google OTP ] 앱을 설치하여 실행한다.
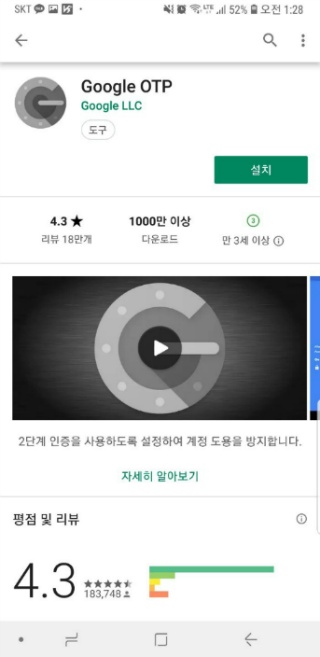
- 아까 보았던 QR 코드를 스캔하여 추가 한다.
- 다음과 같이 6자리의 OTP 비밀번호가 생성되는 것을 볼 수 있다.

- 이 OTP 비밀번호는 시간이 조금 경과하면 갱신 된다.
- 순차적으로 2번 OTP 비밀번호를 입력하여 준다.
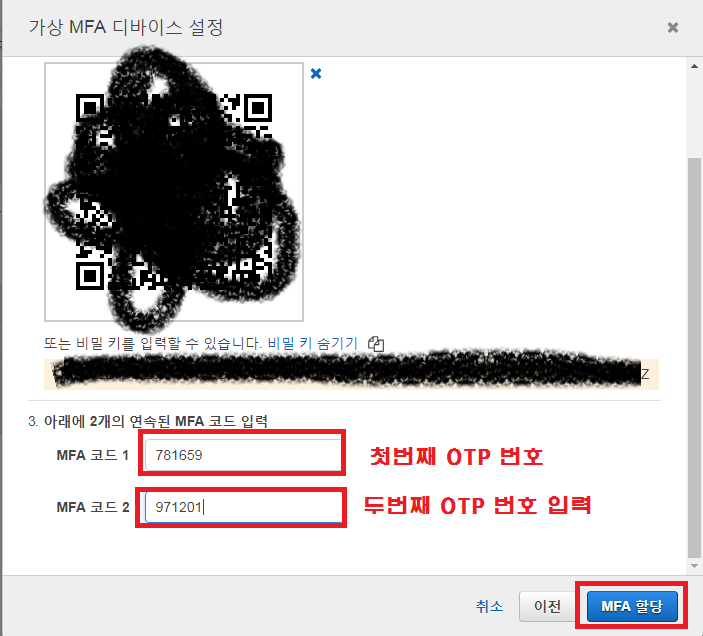

- 원래의 페이지로 돌아가보면 [ MFA 활성화 ] 에 초록색 불이 들어온 것을 확인 할 수 있을 것이다.
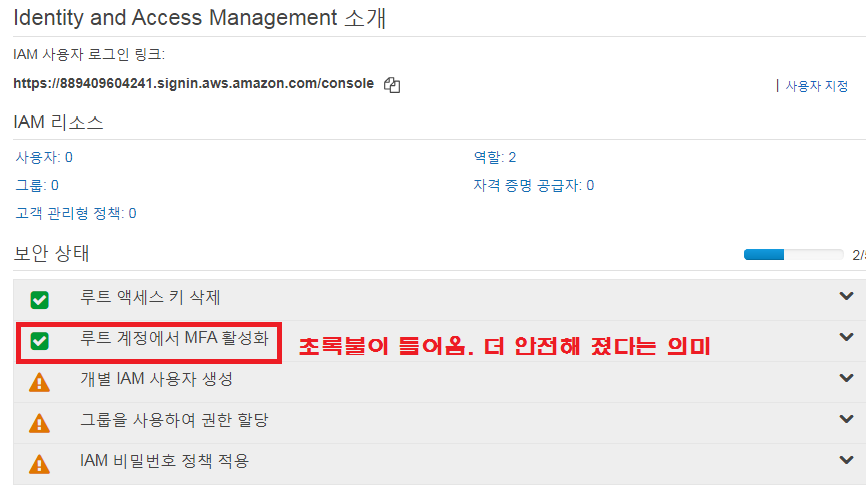
- 로그아웃 후 다시 로그인 하려고 하면
- 1차 비밀번호 입력 후 2차 비밀번호 입력 창이 보일 것이다. MFA 비밀번호 입력창에 OTP 비밀번호를 입력해 주면 된다.
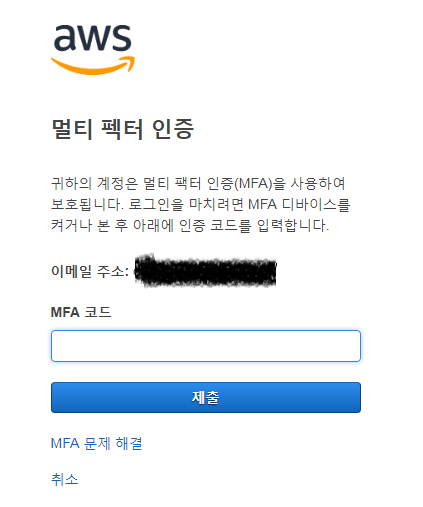
- 이로써 AWS 회원가입 및 2차 비밀번호 설정이 완료 되었다.
다음 포스팅엔 AWS 가장 기본이 되는 EC2 생성하는 방법을 포스팅 해보도록 하겠다.
관련글 |
ㆍ 1. AWS란? ㆍ 3. AWS 리전 및 가용역역?? 클릭 ㆍ 4. EC2 설치 방법 클릭 ㆍ 5. EC2 리눅스 인스턴스 접속 방법 ㆍ 6. EC2 AWS MarketPlace 사용방법 (EX. WordPress 설치) ㆍ 7. [AWS] 7.AWS Elastic IP (EIP) 고정 아이피 할당 하기 |
'Dev Tools, WEB & WAS > AWS' 카테고리의 다른 글
| [AWS] 6.EC2 AWS MarketPlace 사용방법 (EX. WordPress 설치) (0) | 2023.02.06 |
|---|---|
| [AWS] 5.EC2 리눅스 인스턴스 접속 방법 (0) | 2023.02.06 |
| [AWS] 4.EC2(Elastic Compute Cloud) 란? (설치 포함) (0) | 2023.02.06 |
| [AWS] 3.리전(지역)과 가용영역(Availability Zone) (0) | 2023.02.06 |
| [AWS] 1.AWS란? (0) | 2023.02.06 |