[AWS] 6.AWS MarketPlace 사용방법 (EX. WordPress 설치)
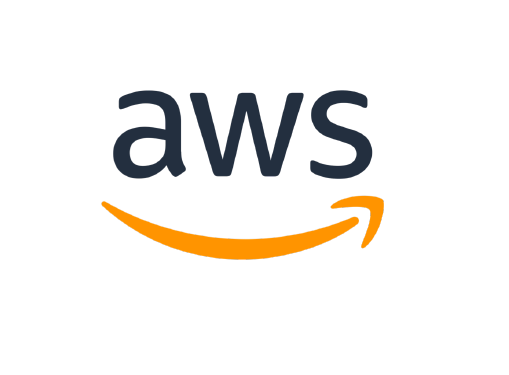
※ AWS MarketPlace
- App Store 와 같은 경우와 같이 다른사람이 만든 프로그램을 설치해서 사용하는 것.
WordPress든 아파치를 통한 웹서버를 하나 띄우는 작업이든
초기에 해야 해줘야 할 일들이 무척 많다.
서버 작업이 익숙하지 않던 난 TomCat & Apache를 띄우는데만 꽤 오랜 시간이 거렸던 것 같다.
(직접 리눅스 설치에서부터 기본 Update, Tomcat, Apache 등 설치하여 서버 띄우는 작업은 이미 포스팅 완료 하였다.)
이런 작업을 할 필요 없이 모든 작업을 끝내 놓은 AMI 라는 것을 사용하여 바로 서비스 시작도 가능하다.
오늘은 MarketPlace를 통해 단숨에 WordPress 써버를 띄워 보려한다.
MarketPlace 접속 / 설치
▶ 0. 다음 URL에 접속하여 MarketPlace를 이용할 수 있다.
https://aws.amazon.com/marketplace
하지만 개인적으론 AWS Console을 통해 바로 MarketPlace를 이요하는게 더 편한 것 같아 위이 경우는 생략.
▶ 1. 인스턴스 시작 클릭
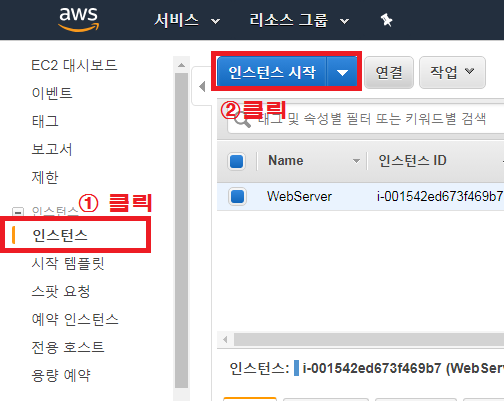
▶ 2. 좌측에서 AWS MarketPlace를 클릭
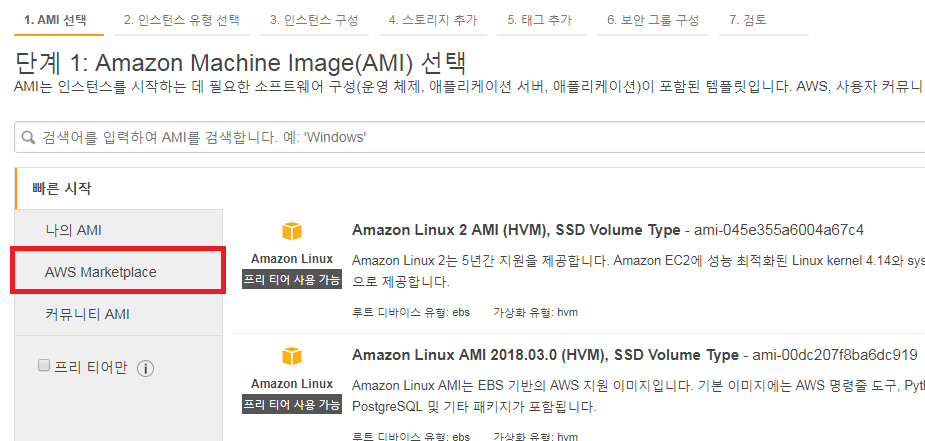
▶ 3. WordPress 입력 하여 검색

- 나와 같은 경우는 가장 최신 버전의 Bitnami에서 제공하는 WordPress 를 선택 하여 주었다.
▶ 4. 상세 정보 확인
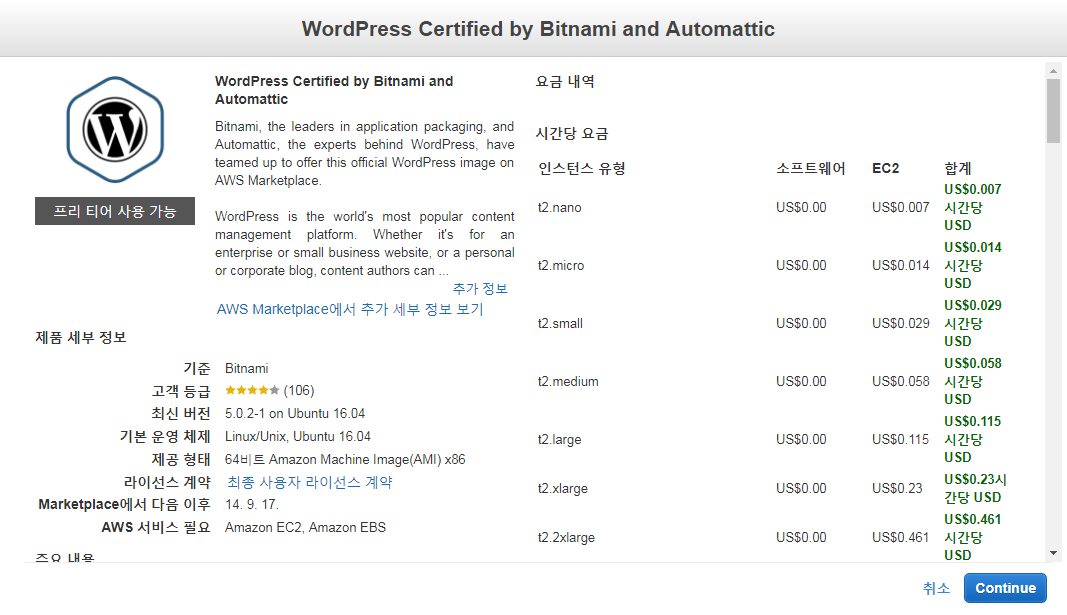
- 하단에 보면 설치된 운영체제, 특징 들에대한 설명이 간략히 나와있다.
- Pricing정보에서 [ EC2 ]는 저번에 설치 해 보았던 기본 EC2 Instance의 기본 사용 가격을 나타 내여준다.
- [ Software ] 는 해당 이미지를 제공한 업체에 지불해야할 가격인데 해당 이미지는 무료이다.
- t2.micro가 프리티어 버전이니 선택시 t2.micro 를 선택 하도록 하자.
- Continue를 클릭하여 다음으로 넘어 간다.
▶ 5. 기본 설치
- 다음 화면 부터는 더 자세한 내용은 다음 포스팅을 참고하며 최대한 공부하고 아는 한 상세하게 작성해 두었다.
- 4.EC2(Elastic Compute Cloud) 시작하기 => https://goddaehee.tistory.com/179
- 여기선 WordPress 설치이니 간단한 설명을 통해 따라 할 수 있는 수준으로만 작성.
- t2.micro 프리티어 선택, 다음 클릭
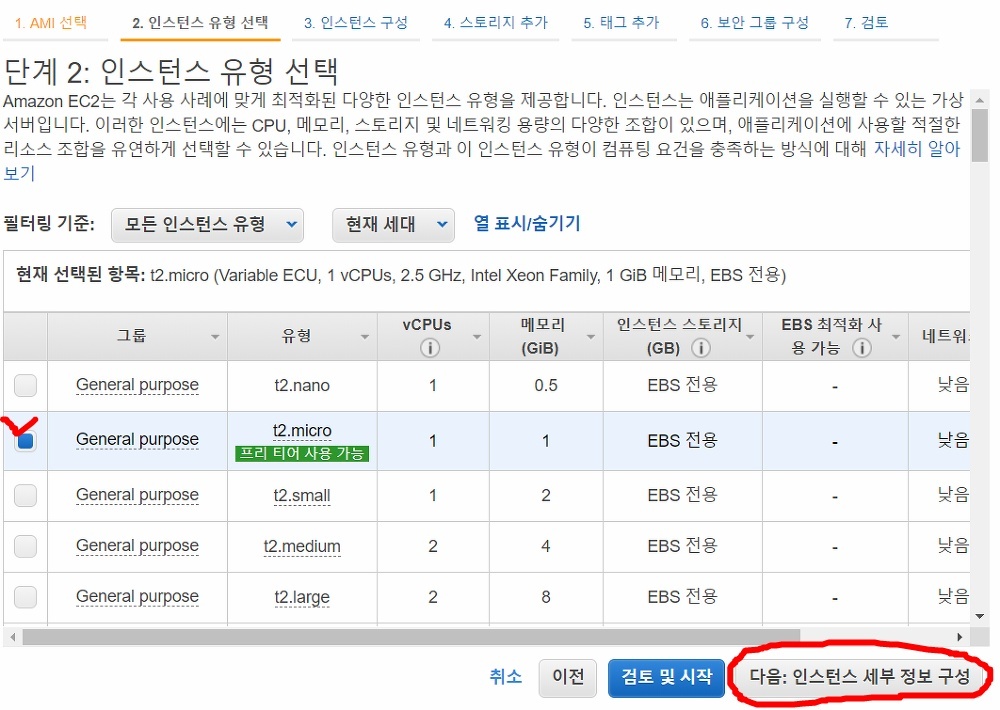
- 스토리지 추가 클릭
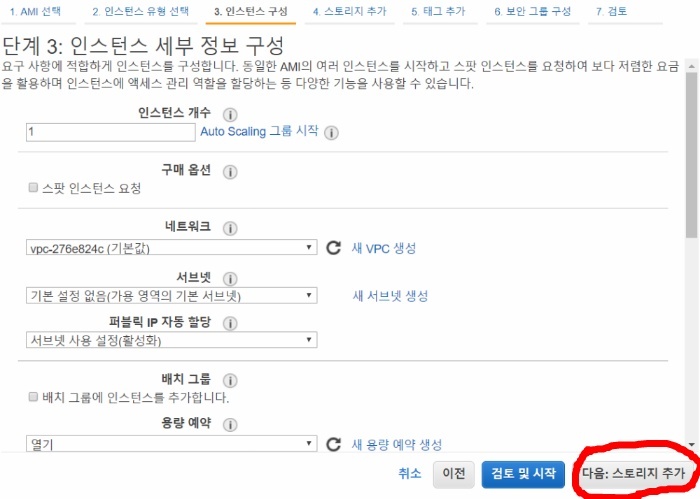
- 기본 Memory는 10GB이다.
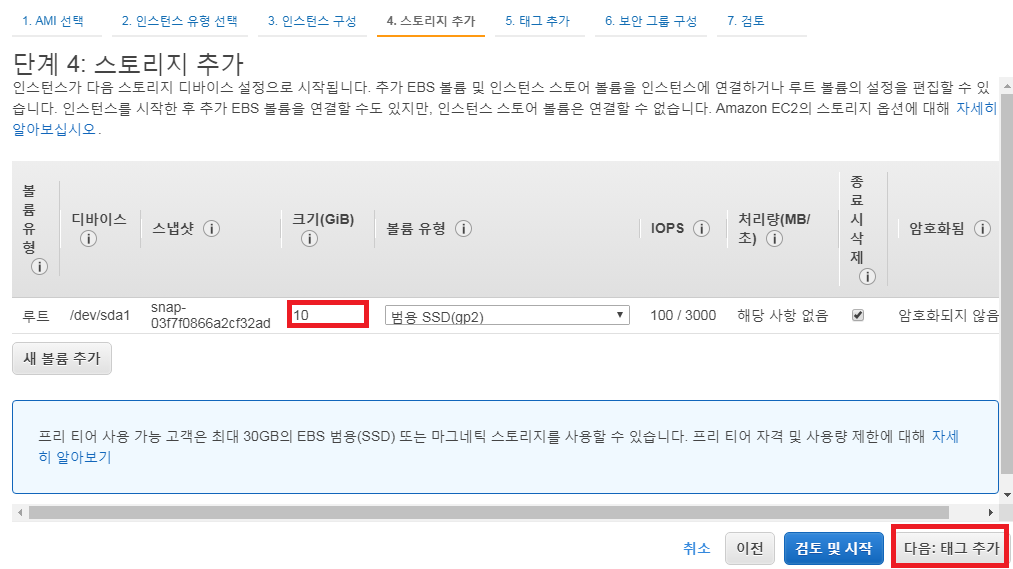
- 태그를 추가하여준다. 이름은 자기가 원하는 대로 지어 준다.
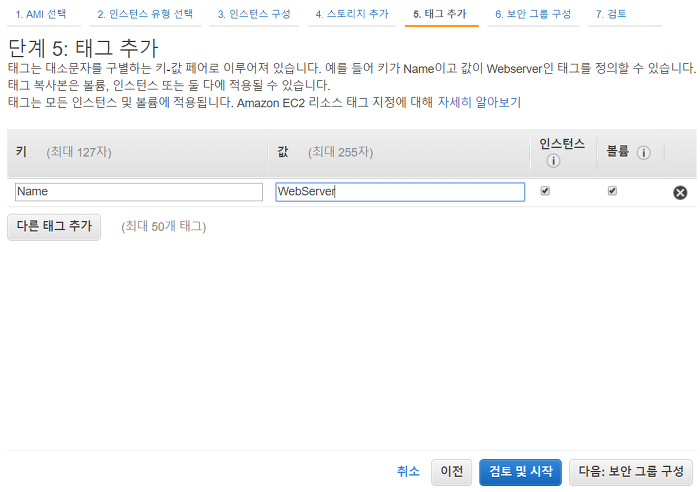
- BitNami에서 설정해둔 보안설정을 따라 주자.
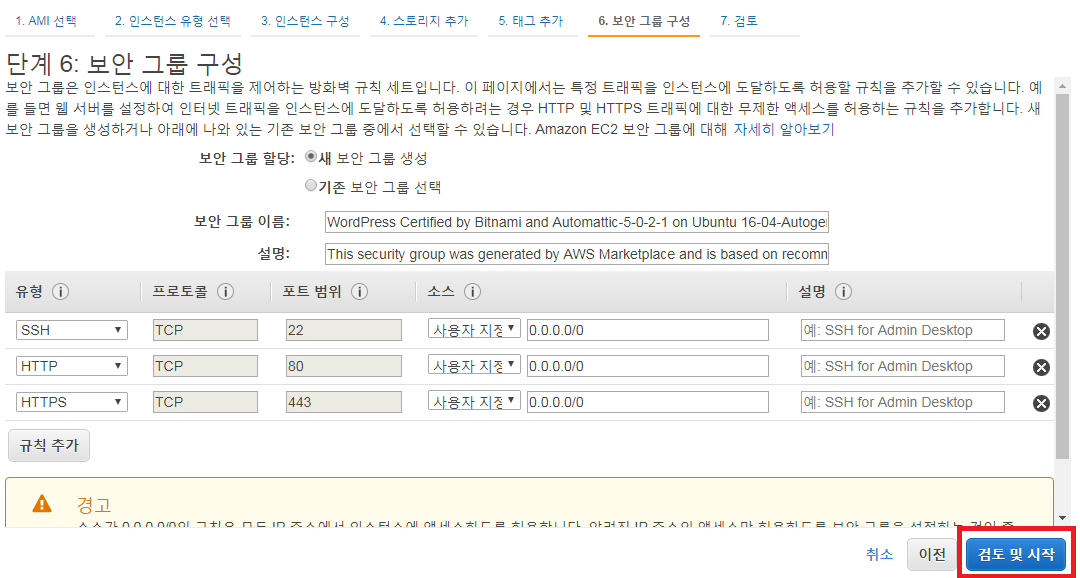
- 검토 페이지 에서 시작하기 클릭
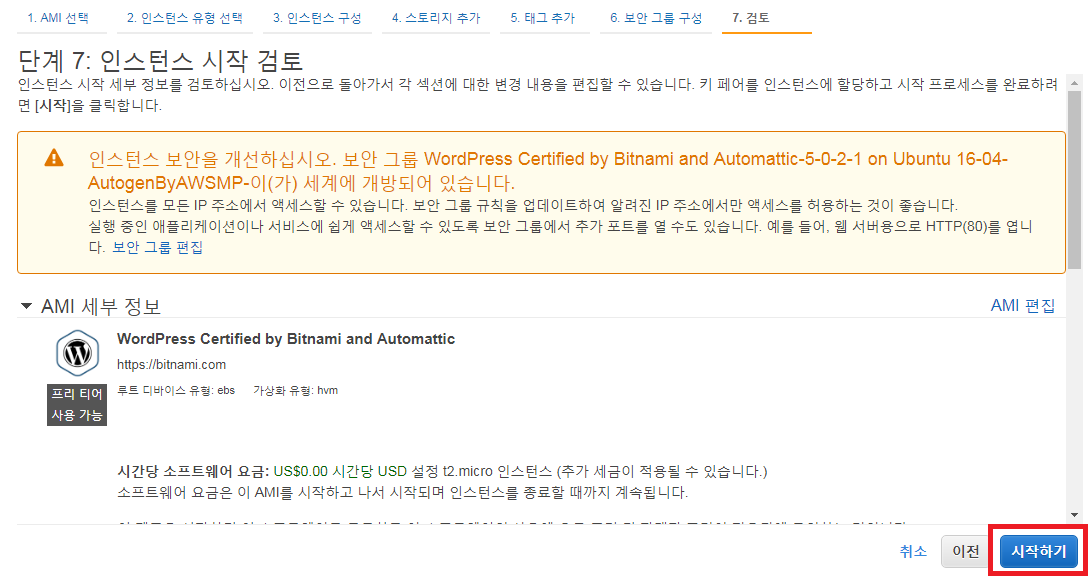
- 키페어 설정하는 방법도 이전 포스팅에 작성해 두었다. 난 이미 만들어둔 KeyPair 선택.
( https://goddaehee.tistory.com/179 )
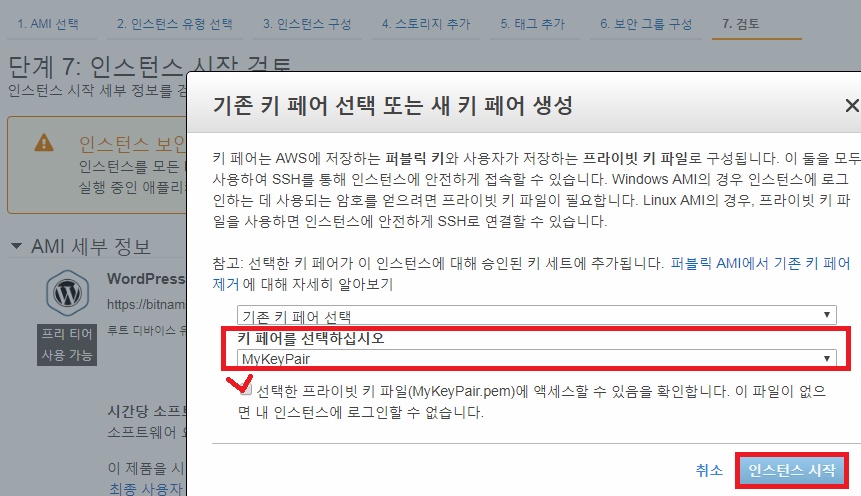
- 인스턴스 시작, AMI 설치는 이로써 완료 되었다.
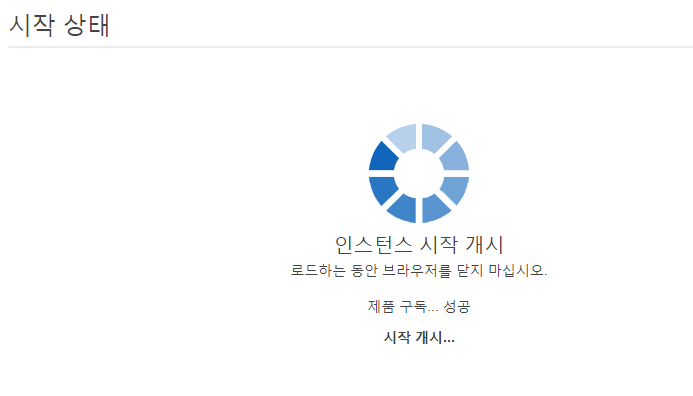
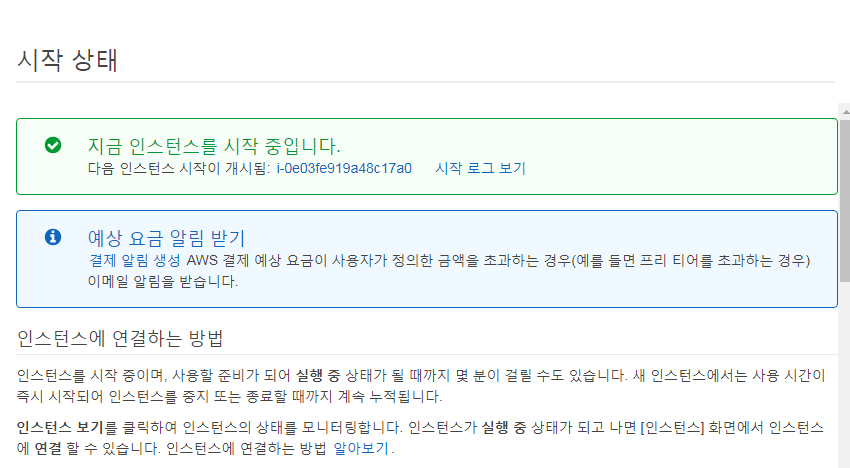
- 인스턴스 화면으로 돌아가 보면 새로운 AMI 가 추가되었고 초기화 중임을 확인 할 수 있다.
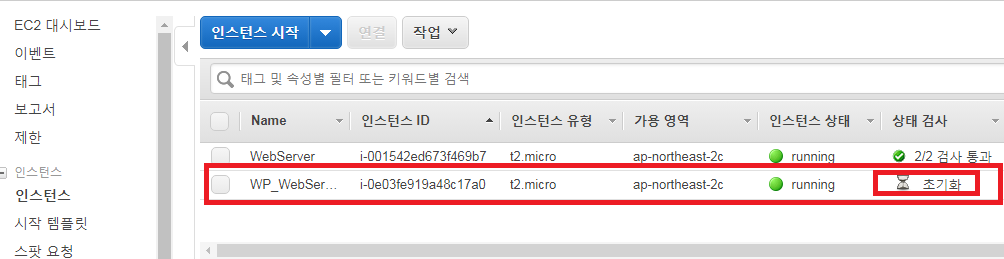
- 퍼블릭 DNS(IPv4) 로 접속하면 설치된 본인의 WordPress 싸이트를 확인할 수 있다.
(하단 퍼블릭 DNS를 복사)
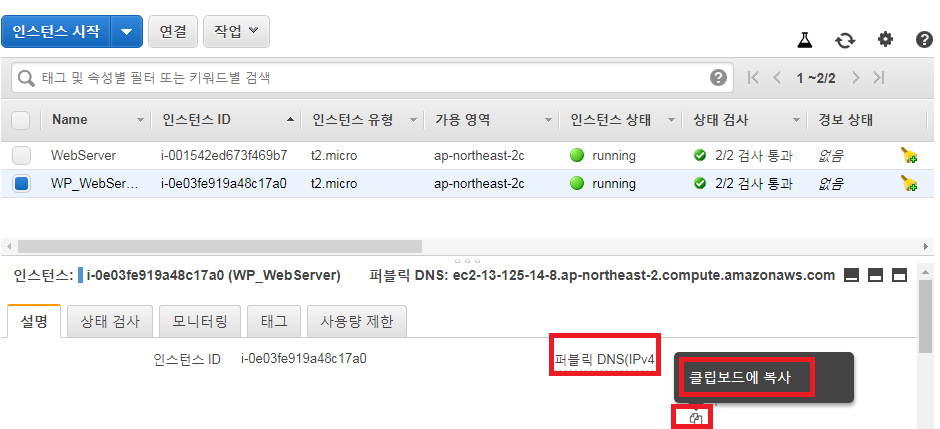
- 브라우저에 붙여넣어 접속하여 설치된 WordPress 초기화면을 확인 하여 준다.
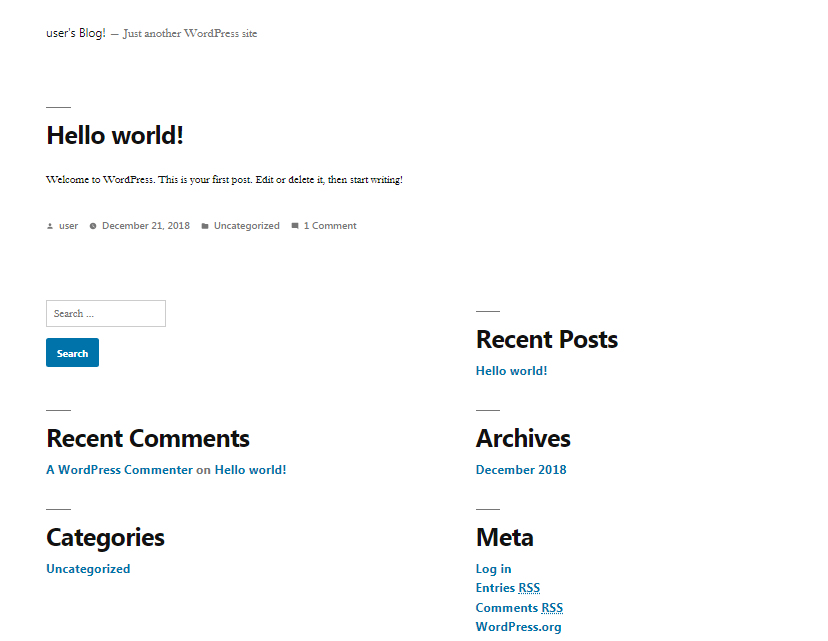
- WordPress 관리자로 접속 하는 방법은 위의 URL 뒤에 /wp-admin/을 붙여준다.

- 접속 ID : user
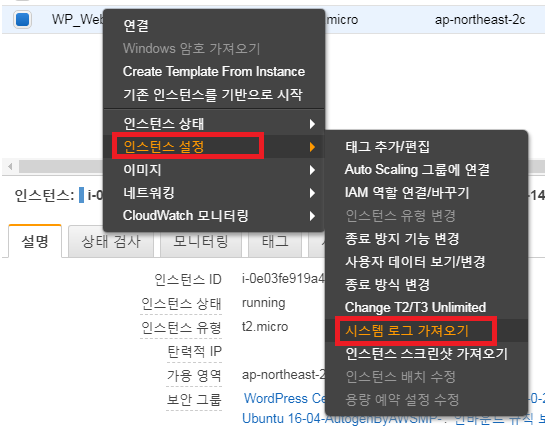
- 하단 끝 부분에 비트나미에서 랜덤으로 생성한 비밀번호를 확인할 수 있다.
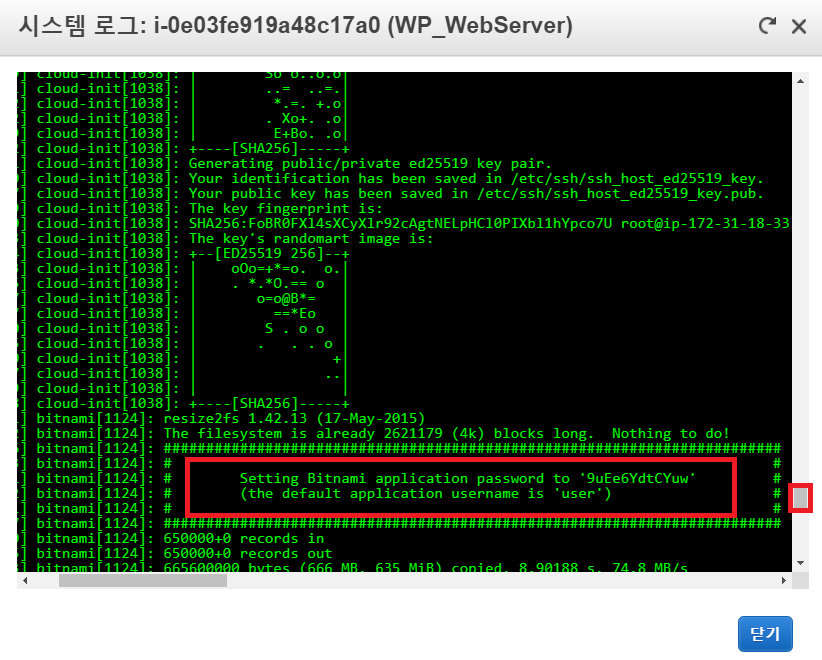
- 다음 Admin 페이지에서 비밀번호 변경까지 해주면 끝.
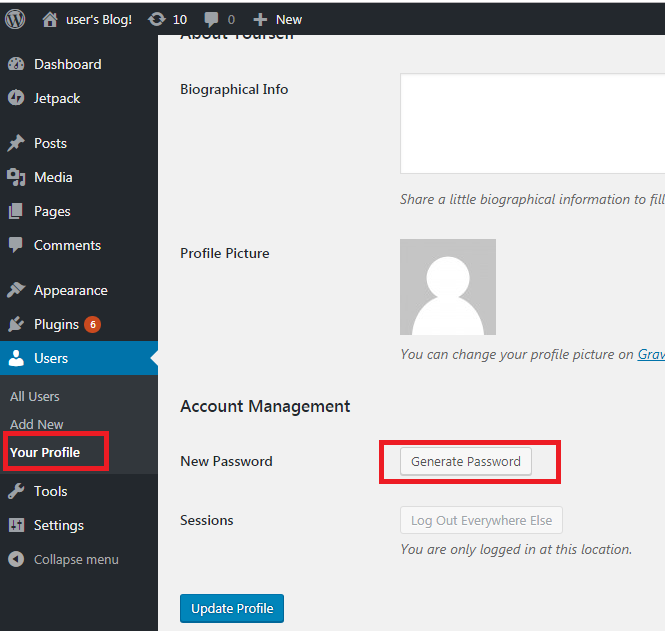
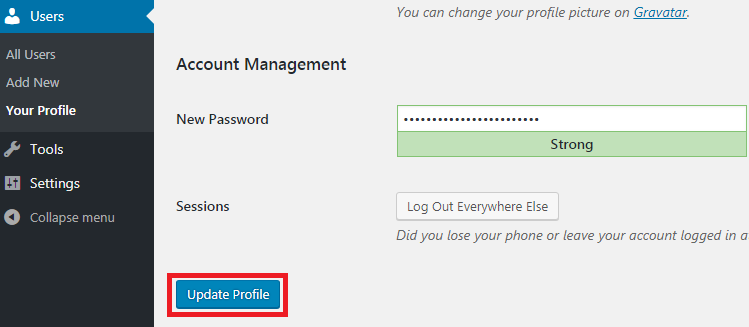
- 이로써 기본 WordPress 설치 밑 설정은 완료 되었다.
Database 접속방법
- 혹시 개발자로서 Database관련 접속 정보를 필요로 한다면 다음과 같은 작업이 필요하다.
- 설치된 AMI 인스턴스에 SSH로 접속 하여 준다.
(접속방법 : https://goddaehee.tistory.com/181)
- Database는 기본적으로 MySql로 설치가 되며, 관리자 접속 방법은 다음과 같다.
(접속 ID : root, PASSWD는 위 Log 에서 확인한 비밀번호와 같다.)
- mysql -uroot -p
- 비밀번호 입력
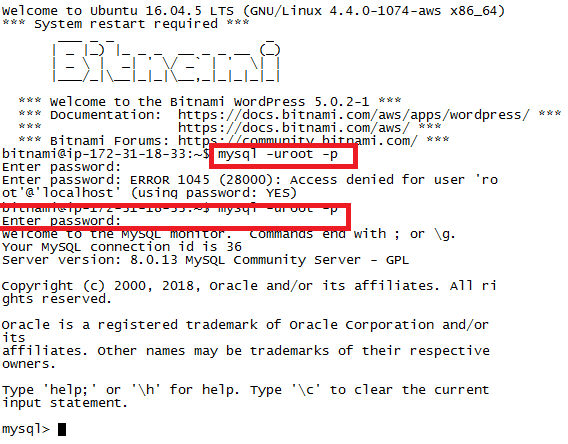
- 다음과 같은 DB console창이 보인다.
- show databases;
비트나미에서 만든 워드프레스를 위한 데이터베이스를 확인 할 수 있다. (bitnami_wordpress)
- show tables;
- use bitnami_wordpress;
- show tables;
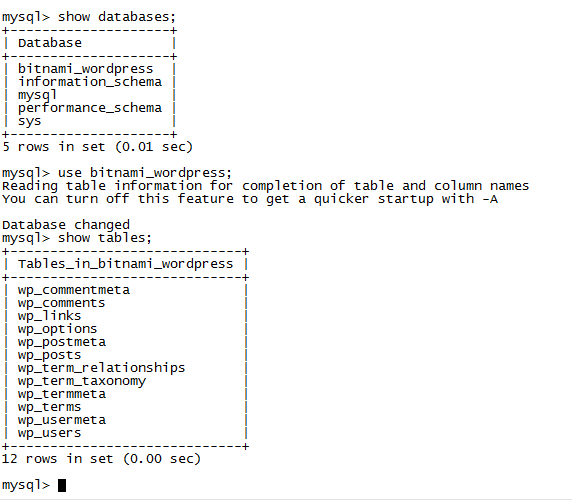
※ 참고. MySql 비번 변경
- 비밀번호 변경을 위해 user 변경 해준다.
- use mysql;
- select host, user, password from user;
(성공할 수도 있지만 나와같은 경우는 실패, 해당 필드가 없다고 한다.)
- select host, user, authentication_string, password_last_changed from user;
(password 대신 authentication_string 필드를 조회시 성공)

- 원하는 비밀번호로 변경
- update user set authentication_string=password('비밀번호') where user = 'root';
(하지만 실패, 위 명령어는 mysql 5.7이전 버전에서 비밀번호를 변경하는 법이다.)
- alter user 'root'@'localhost' identified with mysql_native_password by '비밀번호';
- flush privileges;
- quit;

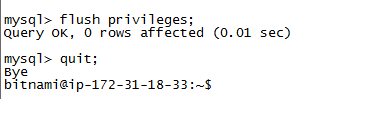
- 다시 접속하여 비밀번호 변경이 올바르게 되었는지 까지 확인해주면 완벽하다.
좀더 자세한 내용은 Bitnami에서 제공하는 AWS 설치 가이드를 확인하면 좋을 것 같다.
(https://docs.bitnami.com/aws/faq/get-started/understand-installation/)
끝.
관련글 |
ㆍ 1. AWS란? ㆍ 2. AWS 회원가입하기 ㆍ 3. AWS 리전 및 가용역역?? ㆍ 4. EC2 설치 방법 ㆍ 5. EC2 리눅스 인스턴스 접속 방법 ㆍ 7. [AWS] 7.AWS Elastic IP (EIP) 고정 아이피 할당 하기 |
'Dev Tools, WEB & WAS > AWS' 카테고리의 다른 글
| [AWS] 8.AWS EC2 root 계정 활성화 시키기 (0) | 2023.02.06 |
|---|---|
| [AWS] 7.AWS Elastic IP (EIP) 고정 아이피 할당 하기 (0) | 2023.02.06 |
| [AWS] 5.EC2 리눅스 인스턴스 접속 방법 (0) | 2023.02.06 |
| [AWS] 4.EC2(Elastic Compute Cloud) 란? (설치 포함) (0) | 2023.02.06 |
| [AWS] 3.리전(지역)과 가용영역(Availability Zone) (0) | 2023.02.06 |